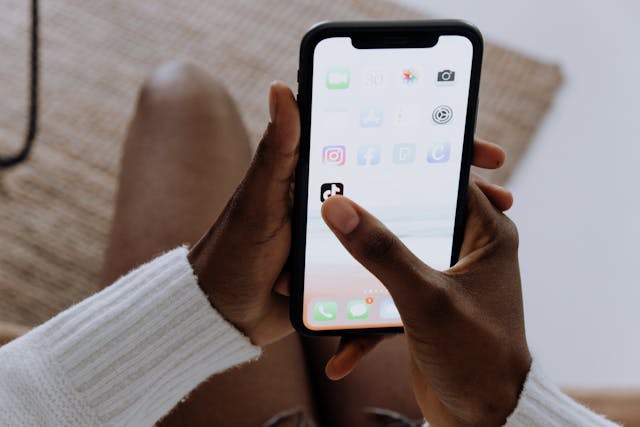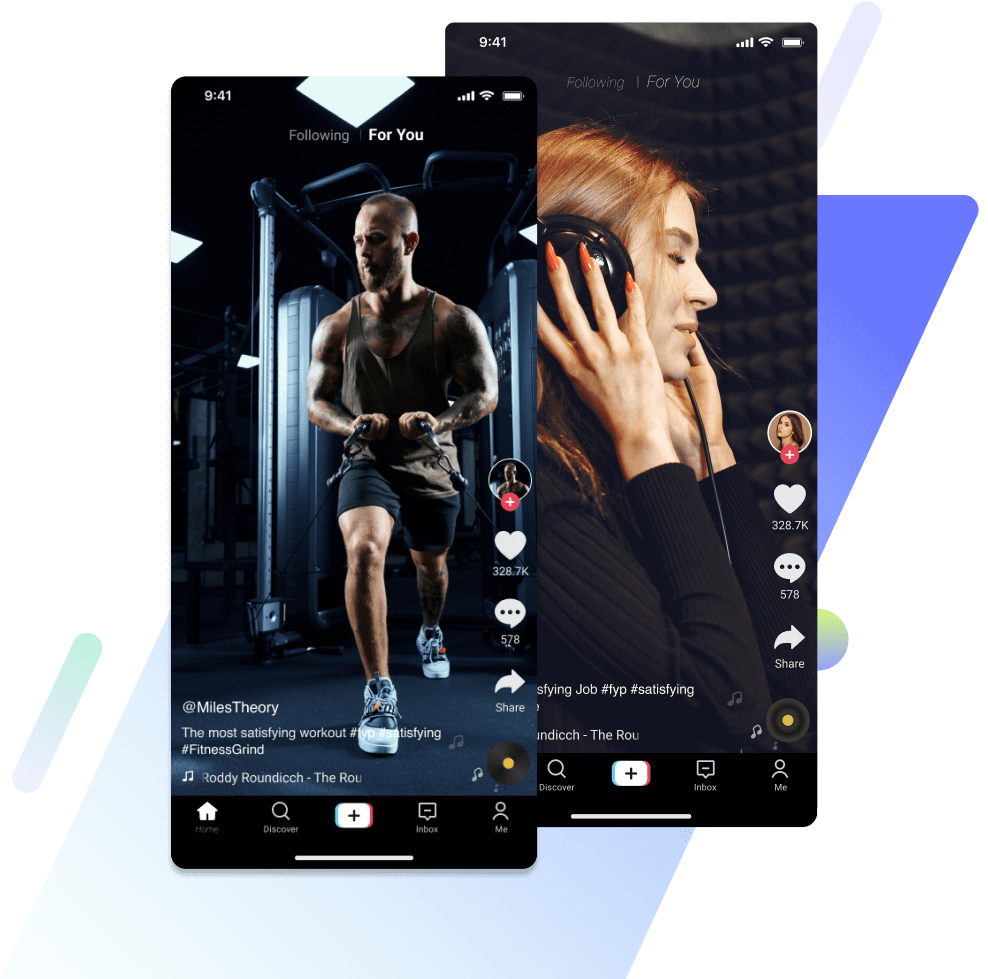How To Make TikTok Autoplay: Watch Videos Hands-Free!
Video streaming platforms are a huge hit because they let people enjoy endless hours of viewing without much manual input. What if you can do the same with TikTok? Find out how to make TikTok autoplay next videos for you!
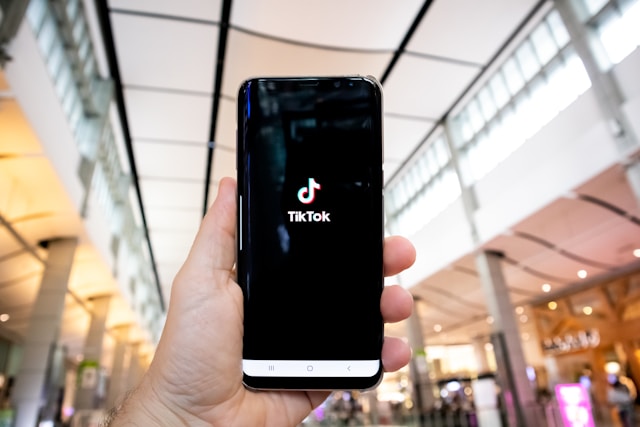
TikTok Auto Scroll
Are you wondering how to autoplay next video on tiktok? Auto scroll or autoplay allows hands-free browsing on TikTok. When you enable the TikTok auto scroll feature, the videos on your For You feed will scroll automatically. Note that the autoplay feature is only available on the For You feed.
Here’s how to how to make TikTok videos play automatically:
- Long-press on any video.
- Scroll up, then tap the toggle beside Auto Scroll to turn it on.
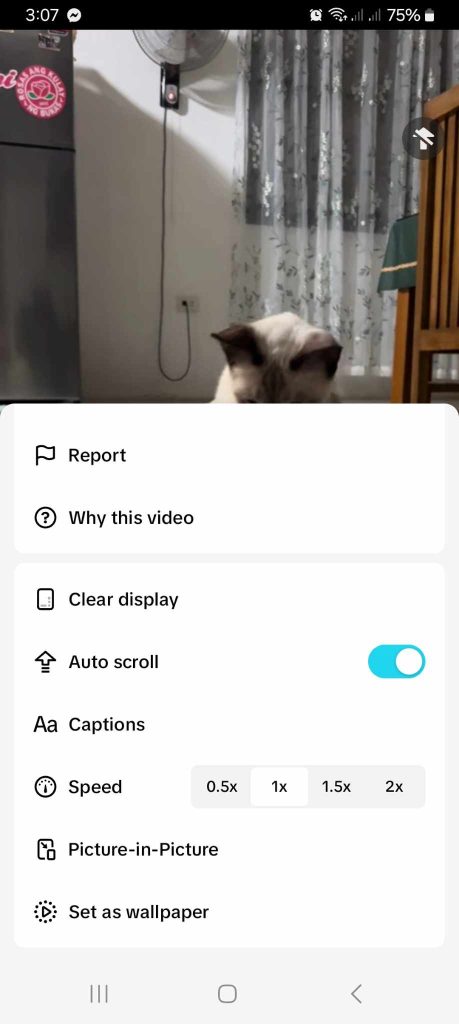
You can also select the video speed. Select 0.5x to slow down the video. The normal speed is 1x. Or select 1.5x or 2x to make the video go faster.
The video speed also determines how soon to autoplay the next video on TikTok. The faster the video speeds, the quicker the next video in the feed appears. Take note that you can only set the video speed for each video. The succeeding videos will have the 1x default speed.
TikTok Auto Swipe Versus Faster Scroll Speed
TikTok’s auto swipe or auto scroll feature automates the For You feed viewing experience.
On the other hand, the Faster scroll speed feature still gives you manual scroll control but doubles your video scrolling speed.
- Tap the profile icon at the bottom of the screen.
- Tap the three-line icon in the top right corner.
- Select Settings and privacy.
- Under Content & Display, select Accessibility.
- Tap the toggle next to Faster scroll speed to turn it on.
Other Accessibility Features on TikTok
TikTok constantly explores ways to meet everyone’s accessibility needs or visual preferences. The platform’s accessibility features ensure that people of all abilities can enjoy the TikTok experience.
Autoplay on TikTok, for example, is a great option for those who may have difficulty with finger flexibility. Captions on TikTok videos help viewers with hearing problems understand what they’re watching.
Other accessibility features on TikTok include:
- Text size. Adjust the text size to make it bigger and easier to read.
- Animated thumbnail. Turning on this feature animates video thumbnails when they appear in search results. An animated video thumbnail gives viewers a quick peek at what the video is about.
- Photosensitivity. This feature filters videos with visual effects that may trigger photosensitive seizures. You’ll see a warning when a video with photosensitive triggers (e.g., flashing lights) appears on the For You or Following feed. The warning says, “This video contains flashes of light that could trigger seizures for people with visual sensitivities. If you skip this video, we’ll also remove other photosensitive videos.”
Tap Skip all to opt out of photosensitive videos. You can also change your settings for photosensitive videos via your Profile>Menu>Settings and privacy>Accessibility.
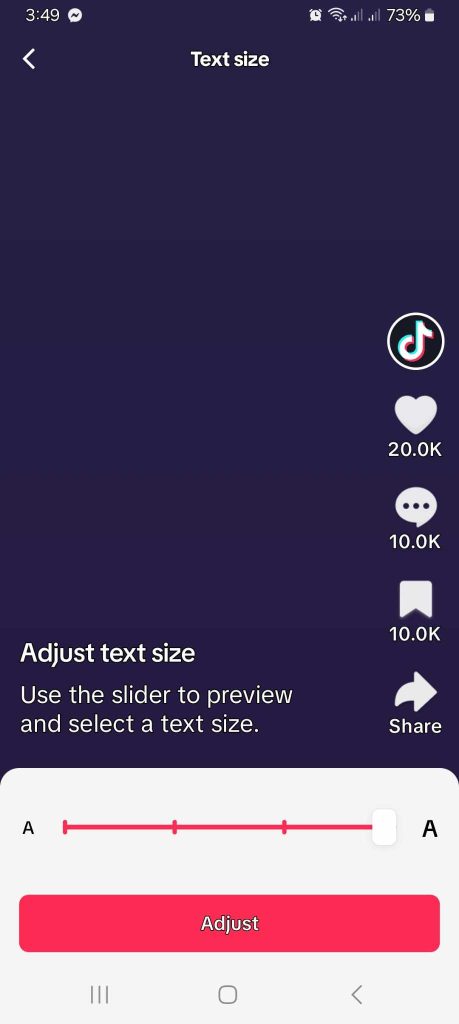
More Ways to Customize Your TikTok Experience
Do you want to continue receiving TikTok notifications even when you’re off the app? Do you prefer to watch videos on mute? TikTok gives viewers a library of features that lets them customize their TikTok experience.
- Turn push notifications on or off. Turn on push notifications so you’ll never miss a TikTok update. You can also customize what types of notifications you want to receive and set a schedule to turn push notifications off.
- Restricted mode. Turn on this feature to limit exposure to videos that may be inappropriate for some people.
- Refresh your For You feed. You can reset your For You feed to get a new TikTok experience.
- Playback. Turn on Open TikTok on mute so videos will be muted by default every time you open the app. Turn on Auto volume adjustment so TikTok auto-adjusts a video’s volume when it’s too high.
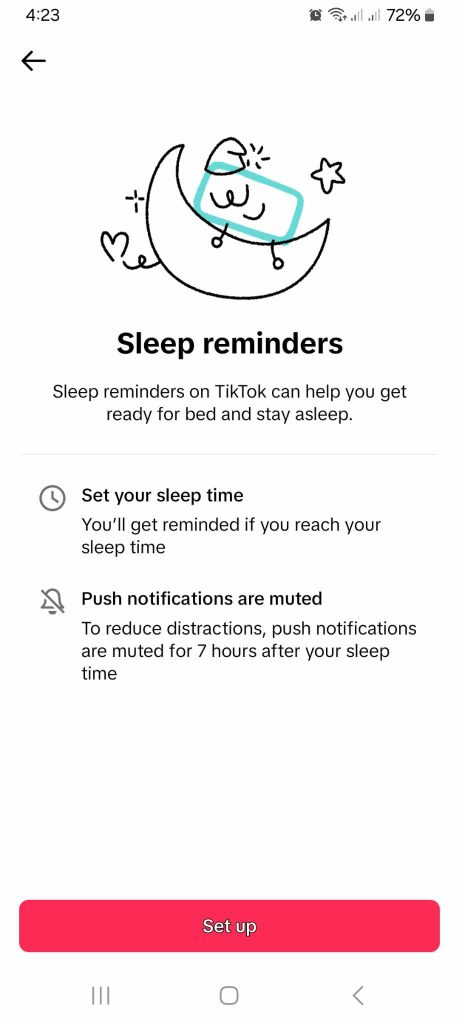
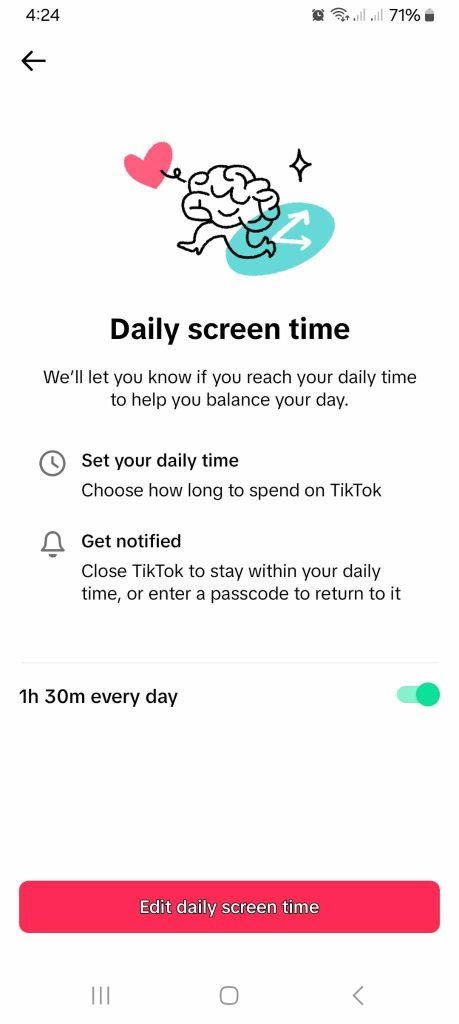
How To Make TikTok Autoplay: Manage TikTok Screen Time
When you enable the auto-play or auto-scroll feature, you may not realize how much time you spend on TikTok. Set a daily screen time, screen time breaks, or sleep reminders to limit your TikTok browsing.
Follow these steps:
- Tap the profile icon at the bottom of the screen.
- Tap the three-line icon in the top right corner.
- Select Settings and privacy.
- Under Content & Display, select Screen time.
- Tap Daily screen time to set how long you want to spend on TikTok daily. You can set the same time per day or set different time limits for each day of the week.
- Tap Screen time breaks to receive reminders to take a break from TikTok. Schedule your break after 10, 20, or 30 minutes of uninterrupted screen time. You can also set a custom time.
- Tap Sleep reminders to set your sleep time. TikTok will send you a reminder when you reach your sleep time if you’re still watching videos on the app.
Keep Your Viewers Glued to Your Videos
Once you capture your target audience’s attention, keep them engaged from start to finish! Deliver content that offers genuine value and makes them want to see more from you. You can easily discover what they’re currently interested in through Creator Search Insights and TikTok Creative Center.
Are your viewers eager to know how to make TikTok autoplay? You can easily find out about it by creating a video about it. And give your fans a good reason to be always on the lookout for your latest content! Need help connecting with genuinely interested audiences? Sign up for a High Social plan!
Double your audience-targeting capability with High Social’s advanced, proprietary AI solution, which perfectly complements TikTok’s algorithm. Make sure your videos reach viewers likely to give you a follow and engage with your content. Start growing your TikTok today!
TikTok Tips